Windows 下使用 GMT 的正确姿势
文章目录
警告:由于某些未知的更新,本文所推荐的notepad++终端插件无法在终端中显示GMT输出的各种信息,因而请勿完全按照本文所说的进行操作!!!
我几乎是完全在 Linux 下工作的。有过几次在 Windows 下使用 GMT 的经历,个人觉得用户体验是非常糟糕的,Windows 自带的工具太简陋,用来画 GMT 图太繁琐,浪费好多时间。虽然未来我也几乎不会在 Windows 下写 bat 脚本,但还是想将自己的一些经验写下来,希望能够提高 Windows 下 GMT 的用户体验。
在正式开始本文之前,首先要认清几个基本的事实。如果你无法认同这几个事实,那么就没有再读下去的必要了:
- GMT 最初是在 Linux 下开发的 ** 纯命令行 ** 工具。在 Linux 下使用 GMT 要比在 Windows 下方便很多。所以,如果能在 Linux 下使用,就不要在 Windows 下使用;
- 大多数图都不可能用一个 GMT 命令就完成,因而需要将一系列 GMT 命令写到 bat 脚本中;
- 将 GMT 命令写入 bat 脚本的目的有两个:首先是记录 GMT 绘图的过程,其次才是批量绘图;
- 写 bat 脚本的过程,大部分时间和精力都是花在命令的调试和图形的微调上;
- 花半个小时时间折腾一下工具,就可以换取更好的用户体验以及更高的调试效率,这是一笔很划算的交易;
不用 cmd
点击 “开始”->“附件”->“命令提示符”(或者点击 “开始”,然后搜索 “cmd”),会出来一个如下图所示的命令提示符窗口,简称为 cmd。
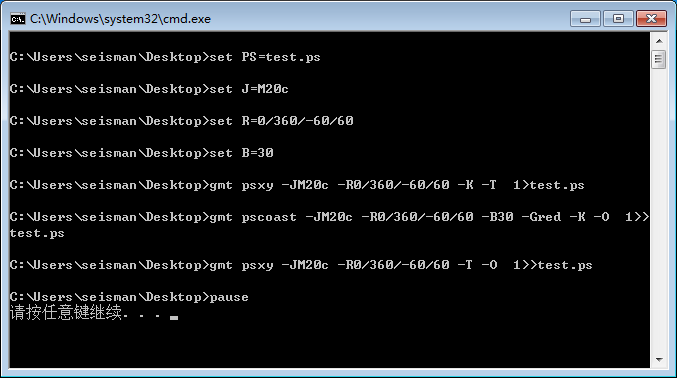
Windows 下的 GMT 用户,尤其是 GMT 初学者,都会在 cmd 中敲一系列的 GMT 命令来画图。我想,用了几次就会体会到 cmd 的这些让人无法忍受的缺点:
- 默认的界面又黑又丑,几乎无法自定义;
- 默认字体完全不适合写脚本,难以区分 1 和 l 等,写脚本的时候容易被坑;
- 复制粘贴比较麻烦,似乎没有简单的办法完成复制操作,这使得将命令复制到脚本中变得很麻烦;
- 关闭 cmd 并重启后,前一次的命令历史都没了;
有一些与 cmd 类似的工具,比如 console、console 2、ColorConsole、ConEmu 等,可以完全替代 cmd,同时又有更好看的图形界面以及更丰富的自定义功能。
但是,不建议使用 cmd 以及这些类似的工具。
用 GMT 画图时,通常需要用多个命令绘制一张图,用 cmd 之类的工具写这些命令将会非常痛苦。因为一旦其中任意一个命令出现问题,或者想要微调其中某个命令的某个参数,则必须通过各种方式(一般是通过多次按上下方向键)将命令历史一一调出来并一一重新执行。这个过程非常繁琐、非常浪费时间,出错的概率也很高。
不要使用 cmd!!!
不要使用 cmd!!!
不要使用 cmd!!!
(因为 cmd 太坑,所以重复三遍。)
用 GMT 画图的正确姿势是将绘图所需的 GMT 命令都写到 bat 脚本中,即便某个命令出错或者某个命令需要微调也不用怕了,只是重新执行一下 bat 脚本即可。
不要用 notepad
既然是写脚本,就一定要使用文本编辑器。Windows 自带的文本编辑器是 notepad,也就是常说的记事本,也就是下面这货:
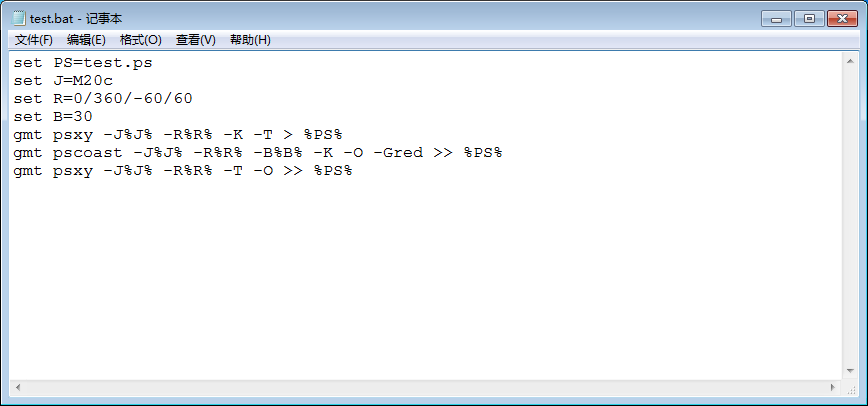
因为实在无法忍受 notepad 那丑陋的默认字体,我把 notepad 的字体改成了等宽的 “Courier New”。
notepad 的缺点实在太多:
- 没有语法高亮
- 没有行号
- 没有智能补全
- 用 Ctrl+Z 只能撤销最近的一个操作历史
基本上你需要的功能它都没有。当然优点也是有的,比如 “它是系统自带编辑器” 以及“它是一款很简约(简陋?)的编辑器”。
不要用 notepad 写 bat 脚本。 它本来就不是一款用于写脚本或代码的编辑器。有很多功能强大的编辑器值得你去用。
使用 notepad++
不用 notepad,还可以用什么?
优秀的文本编辑器实在太多。比如 notepad++、sublime text、EditPlus、vim、emacs 等等。除了 vim 和 emacs 学习曲线比较陡峭之外,其余的大多数文本编辑器都是很容易直接上手使用的。
为什么要使用 notepad++?
这里并不是要推荐 notepad++,其他的文本编辑器也可以实现类似的功能,或许可以实现的更好更方便,但我没有时间也没有心思去寻找最好的那一款(其实没有最好只有最适合)。
我只是想借着 notepad++ 来展示下一个合适的文本编辑器是如何提高写脚本 / 代码的效率的。针对本文的主题,也就是要解释一下,为什么一个好用的文本编辑器可以提高 GMT 绘图时的效率。
notepad++ 和 notepad 是什么关系?
这两个编辑器没有关系,只是恰好名字类似而已。
下载与安装
到官方网站下载: http://notepad-plus-plus.org/
安装过程没什么可说的。启动之后的界面如下图,代码高亮、行号显示、自动补全默认都实现了:
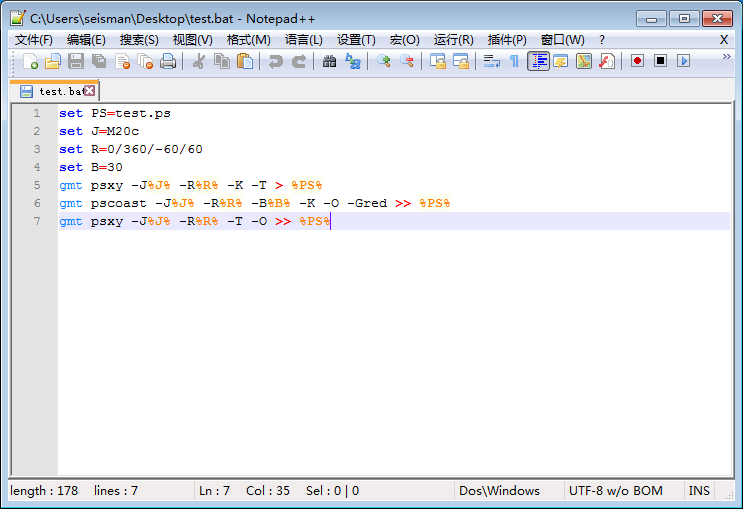
对于 bat 脚本,右键,然后 “Edit with notepad++” 即可用 notepad++ 打开脚本。
基本的配置
“设置”->“首选项” 中提供了一些基本的配置,可以简单配置一下以符合自己的习惯。
“设置”->“语言格式设置” 中可以设置字体和字号,以及对各种不同语言做各种自定义。
安装插件 NppExec
“插件”->“Plugin Manager”->“Show Plugin Manager”会打开插件管理器,在 “Available” 标签页中可以找到 notepad++ 的各种插件。
用 notepad++ 写完 bat 脚本之后,就需要执行 bat 脚本以检查命令的正确性以及绘图效果。
最原始也是最常用的做法是鼠标双击 bat 脚本,然后一个黑框一闪而过。。。此时即便命令执行时有输出错误信息,用户也看不到,所以就开始抱怨自己的脚本画不出来图,但是又不懂得提供出错信息。当然这个问题可以解决,在 bat 脚本的最后加上一句 pause,则黑框在脚本执行完毕时不会自动关闭,就可以看到输出信息了,只是又要面对那又黑又丑的 cmd,又要面对无法把报错信息复制到 google 里搜索的尴尬。
NppExec 插件可以解决这个问题。安装该插件后(安装过程中需要从 sourceforge 下载数据,有时候该网站会被墙,自己想办法解决),并重启,notepad++ 的界面如下:
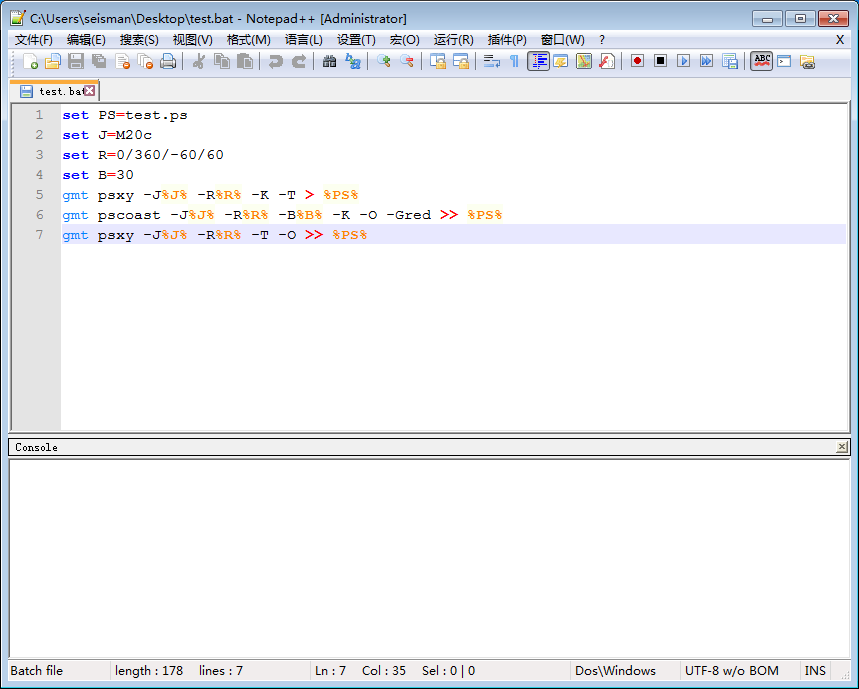
直观地可以看到两个变化:
- 整个界面被分为上下两个区:文本编辑区和 console 区
- 工具栏上,在倒数第二的位置出现了一个终端的小图标
写完 GMT 脚本后,Ctrl+S 保存,然后键入 F6,就会出现 “Execute” 对话框如下图:
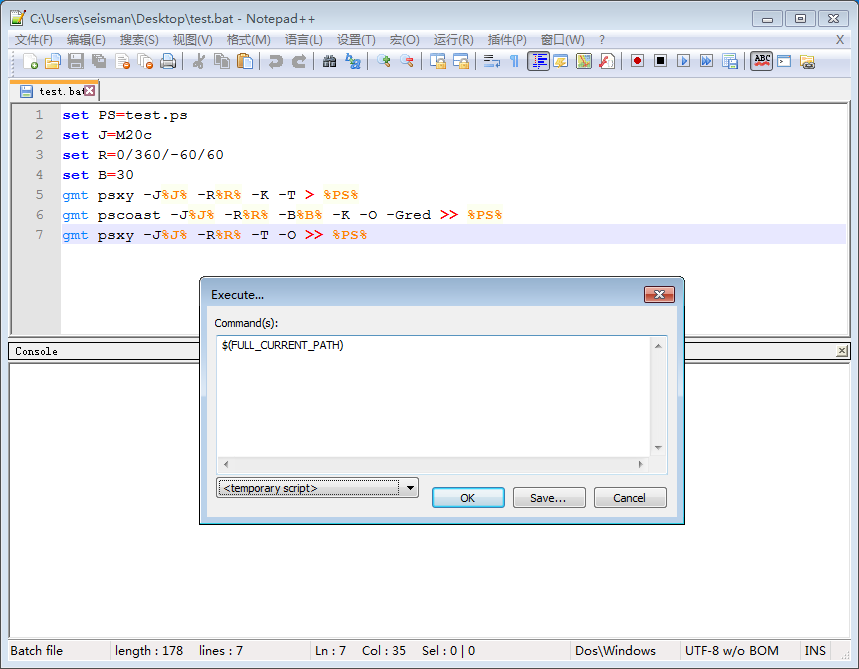
在其中输入 $(FULL_CURRENT_PATH) ,然后点击 OK,即可执行该 bat 脚本。
注意:
在执行 bat 脚本的过程中,可能会出现生成的 PS 文件被放到 notepad++ 的安装文件夹下,或者因为权限问题 “拒绝访问” 的错误,解决办法是在 “插件”->“NppExec” 中勾选“Follow $(CURRENT_DIRECTORY)” 选项,并重启 notepad++ 使其生效。该选项的作用是使得在执行 bat 之前,先 cd 到 bat 所在的路径,再执行 bat 脚本中的命令。
执行后的效果如下:
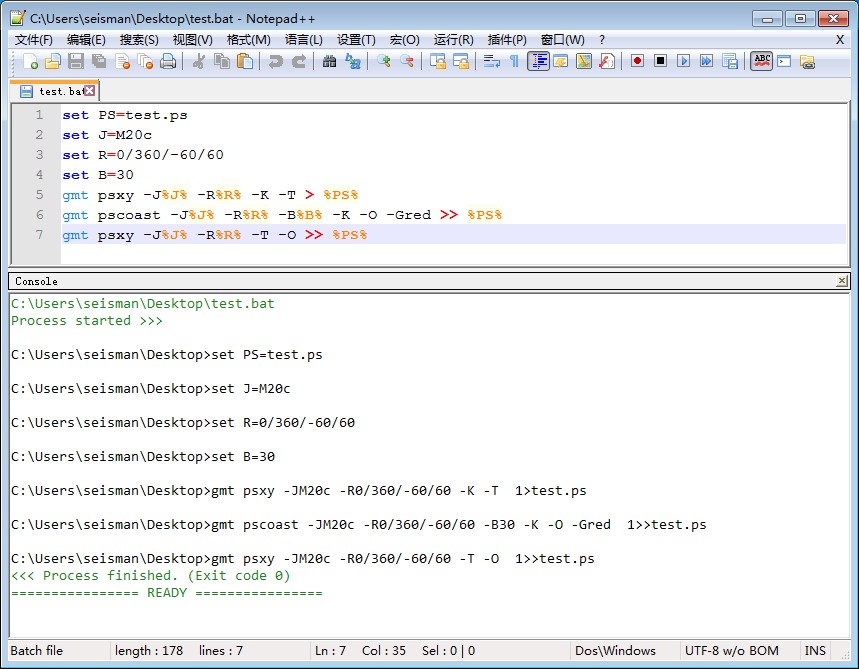
在 console 中可以看到 bat 脚本中的每个命令的执行,当然,如果命令有错误,也会显示报错信息。这样,在编辑器里就既可以编辑 bat 脚本,也可以执行 bat 脚本,并可以根据终端的输出来判断命令是否有错误以及警告。
如果脚本有问题就需要修改,修改完成后保存,再次键入 F6,又会出现 “Execute” 对话框,$(FULL_CURRENT_PATH) 已经输入好了,再点击一次 “OK” 即可再次运行修改后的脚本。不过,按 F6 再点击 OK 还是有些麻烦:当脚本执行过一次之后,可以用快捷键 Ctrl+F6 重新运行脚本。
每次修改代码之后都要先保存再执行也挺麻烦的,最好能够在运行之前自动保存。在 “插件”->“NppExec” 中选中 “Save all files on execute” 即可实现每次运行之前自动保存代码。
对于终端,还可以做一些额外的设置,可以在 “插件”->“NppExec” 中进一步调整:
- “Change Console font” 来挑选一个合适的等宽字体和字号;
- 一些系统级别的信息对于我来说没有用,所以勾选 “No internal messages”
- Ctrl 键和 F6 键离得有些远,按起来还是不太方便:在 “Advanced options” 中,把 “ToolbarBtn” 改成“ExecPre”,则点击工具栏里倒数第二个终端小图标,就相对于执行了 Ctrl+F6,好方便;
- “Advanced options” 中还可以改 console 中文本的颜色,这个用默认值就好啦。
console 的输出信息,对于我们测试 bat 脚本是非常重要的,所以会要求输出信息尽量完整且精简。默认的输出不太满意,在 “Console Output Filters” 中做一些修改:
终端的输出信息中有太多空白行,浪费了宝贵的空间,想要把这些空白行都 ** 过滤 ** 掉,在 Filter 标签中修改如下图:
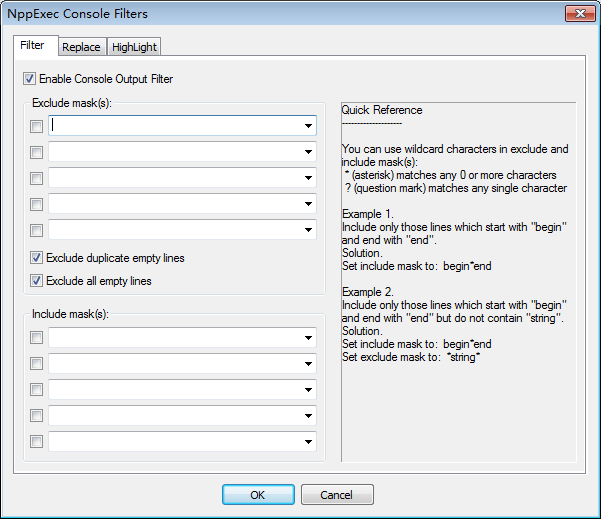
输出信息中每行都有很长的当前路径信息,影响了输出的阅读,而且该路径信息与具体的命令之间没有空格,就更容易混淆了。在 Replace 标签页中,将当前路径都 ** 替换 ** 成
GMT5>,具体如下图: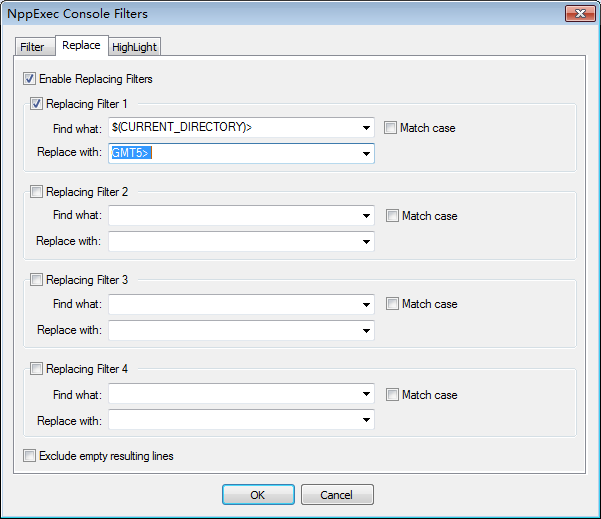
需要注意一下,
GMT5>的大于号后面有个空格,使得提示符与命令之间更容易区分。输出信息中包含了命令、错误信息、警告信息以及输出,通常希望将错误、警告以及输出跟命令区分一下。这里的处理方式是,先在 “Advanced Options” 中将设置 console 的输出文本颜色为蓝色:
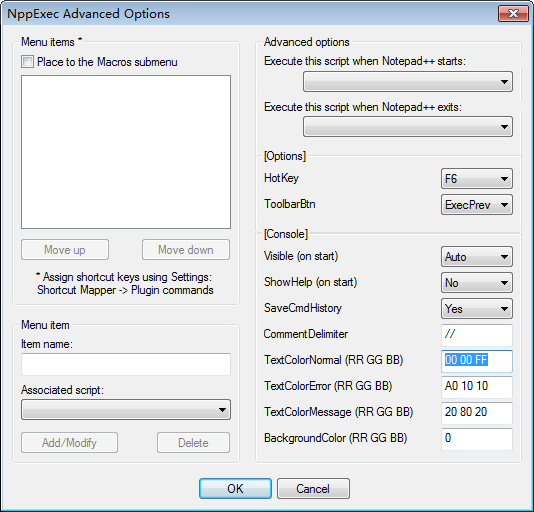
然后在 “Highlight” 选项卡中,将以 GMT5 开头的行设置为黑色:
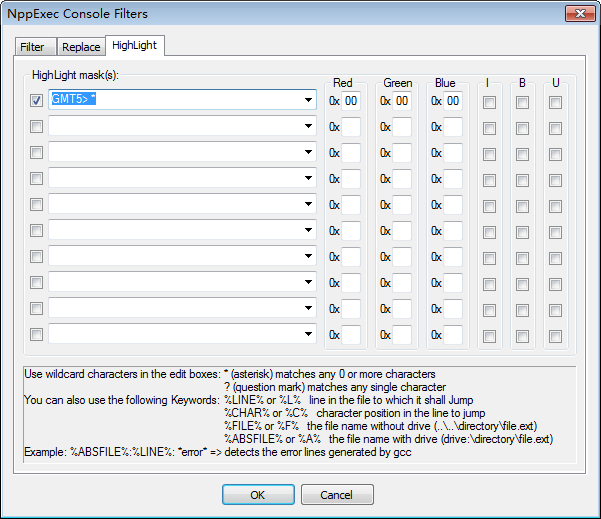
这样设置之后,所有的命令都是黑色显示,所有的输出、错误、警告都用蓝色显示,当然也可以将错误、警告、输出定义不同的颜色,稍稍麻烦一些,这里就不做了。
经过这么一番配置之后,再次 Ctrl+F6 执行,效果如下:
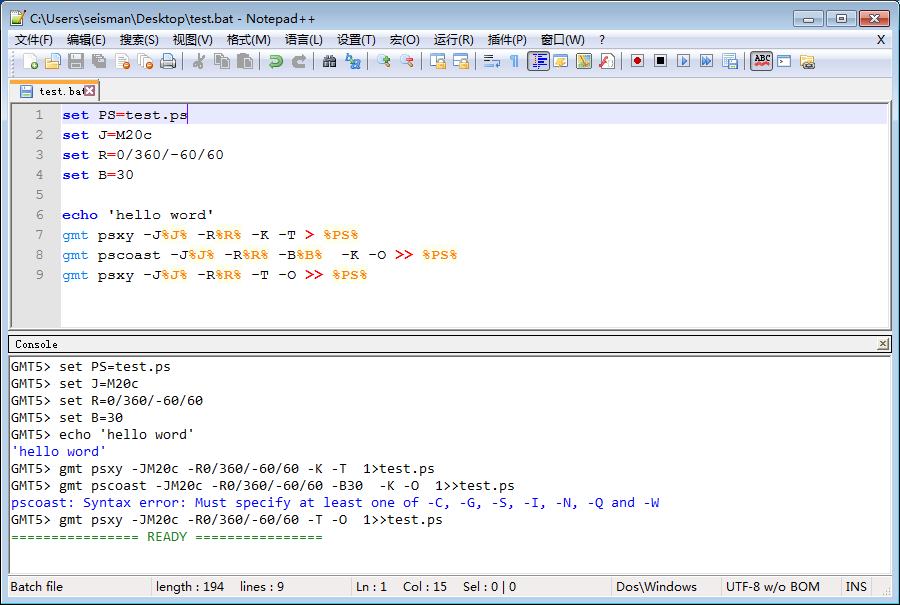
这里在命令里加了个输出,并且故意把命令写错了,所以出现了蓝色的输出和报错信息,一眼就可以看到错误信息,看上去更直观。
注意: 似乎该插件不会输出 GMT 命令中 -V 显示的信息,原因未知。
PS 查看器
上面已经把编辑器配置得可以方便地编辑、执行脚本,并可以根据输出信息来判断脚本的正误。有些时候脚本是对的,只是绘图的效果不够理想,此时需要不断微调脚本并实时预览 PS 文件。
gsview 是 GMT 官方推荐的 PS 查看器,它可以基本实现 PS 文件的实时预览。这里说 “基本实现”,因为在每次生成 PS 文件后,总是需要将焦点切换到 gsview 软件上,gsview 才会重新载入 PS 文件。不喜欢 gsview 的另一个原因是,gsview 是商业软件,需要注册才可以使用,未注册的软件在每次打开 PS 文件时都会弹出要求注册的对话框,很是烦人。
推荐使用 SumatraPDF,一个非常精致小巧的阅读器,支持 PDF、PS、epub 等多种格式。
在我眼中,SumatraPDF 相对于 gsview 的优势在于:
- 免费软件,不会弹出讨厌的注册对话框
- 完全自动重载 PS 文件,实时预览 PS 文件,而不是像 gsview 一样需要将焦点切换到软件上才可重载
如果觉得 SumatraPDF 不错,可以将 PS 文件的默认打开方式设置为 SumatraPDF。
默认情况下,SumatraPDF 是不能打开含中文的 PS 文件的,这就需要设置环境变量 GS_FONTPATH 为 gs 指定字体的搜索路径。具体步骤是:“我的电脑”上右键点击 “属性”->“高级系统设置”-> 在“高级”选项卡中点击 “环境变量(N)…”->“新建” 系统变量 ->变量名为 GS_FONTPATH ,变量值为 C:\Windows\Fonts。如果设置后依然无法打开含中文的 PS 文件,可以考虑升级 gs 的版本,gs9.05 和 9.18 经测试都是可以的。
效果图
基于以上的一些配置,定制出来一套 Windows 下我觉得很友好也很高效的 GMT 绘图系统(右键查看大图):
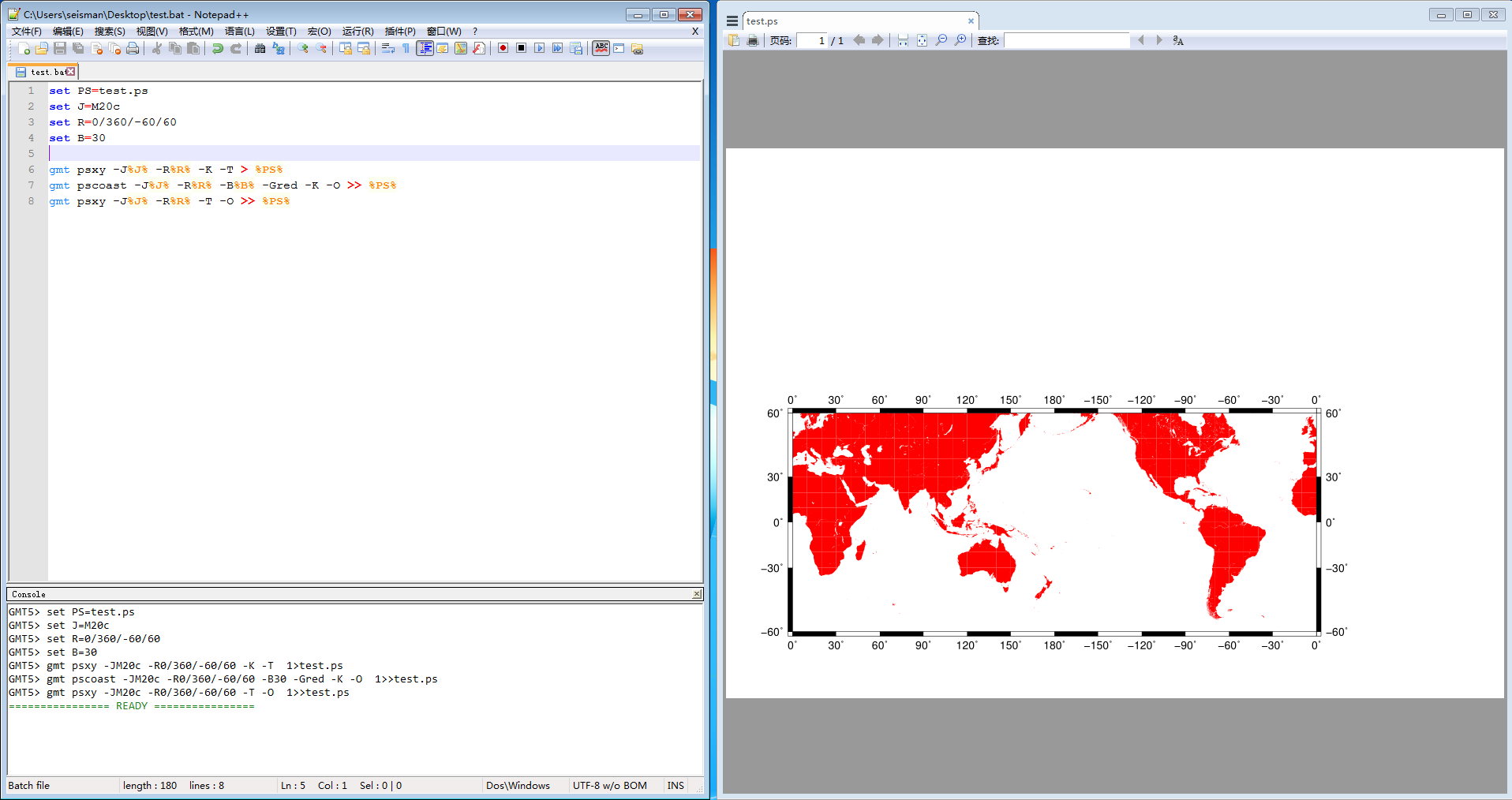
屏幕左边是编辑器,右边是 PS 阅读器(预览区)。编辑器上边为编辑区,下边为终端区。
试想一下,在编辑区写脚本,写完了 Ctrl+S 保存,然后 Ctrl+F6 执行,眼睛移到终端区看看有没有错误和警告,有的话就修改脚本,重复以上动作,没有的话眼睛瞟一眼预览区,看看最终的绘图效果。整个过程都不需要动一下鼠标,比 cmd、notepad、gsview 之类可高效多了。
Tips Or Bugs
- 要使用 SumatraPDF 查看 PS 文件,必须先安装较新版本的 ghostscript;
- Notepad++ 默认将文件以 UTF-8 编码保存,因而若需要在 PS 文件中添加中文,则可能会导致乱码;
- 编辑 bat 文件时应注意 dos 里是没有续行符的,一条命令必须在一行写完。不像 Linux 下的
\、Fortran90 下的&和 matlab 下的...续行;
修订历史
- 2014-12-10:初稿;
- 2015-01-13:加入了与 GMT 中文相关的几个注意事项;
- 2015-01-17:NppExec 插件应勾选 “Follow $(CURRENT_DIRECTORY)” 选项;Thanks to Joe Wang;
- 2015-01-21:SumatraPDF 查看 PS 文件时依赖于 ghostscript;Thanks to Michael Song;
- 2015-10-13:SumatraPDF 可以查看含中文的 PS 文件;
文章作者 SeisMan
上次更新 2015-01-13